Tras los reinicios, Windows 10 ya estará instalado, aunque antes de poder usarlo tendremos que completar el siguiente asistente de configuración inicial.
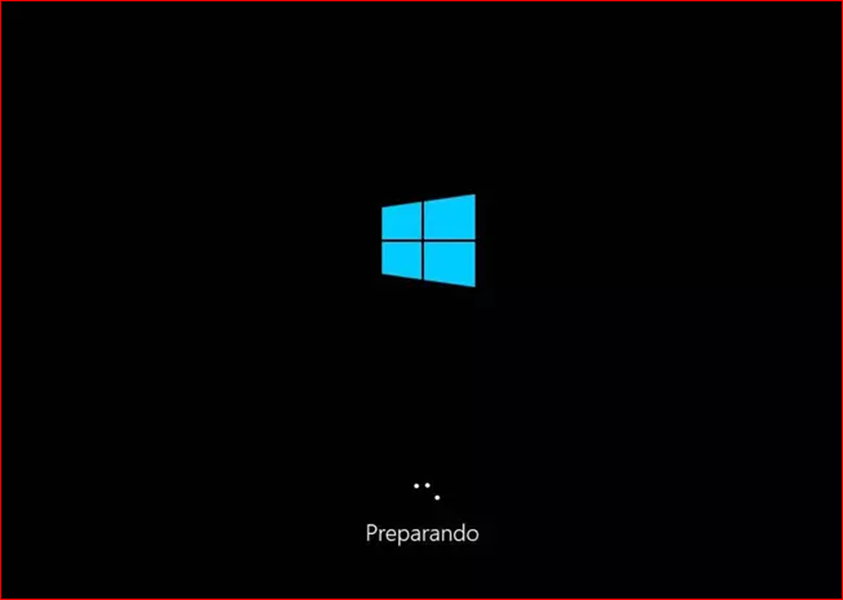
A continuación, lo que debemos configurar en Windows 10 es la región del sistema operativo, seleccionamos México.
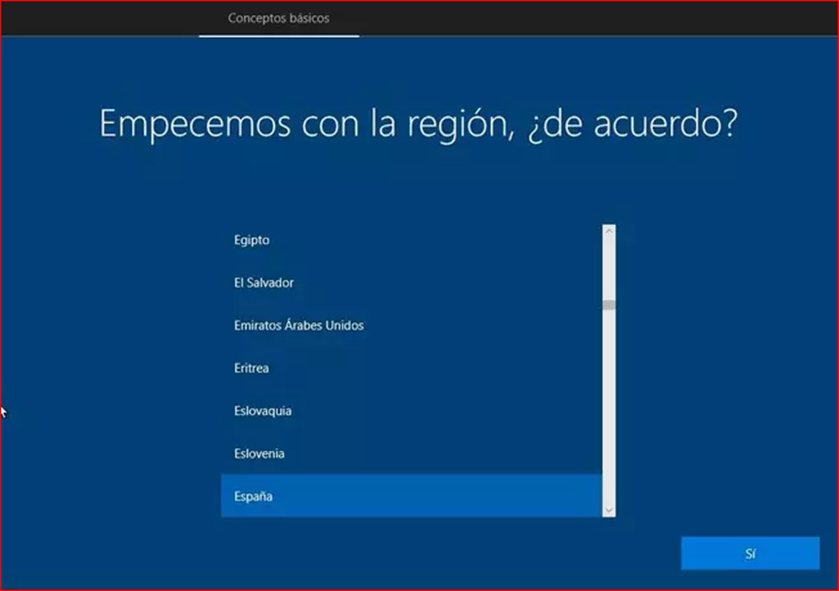
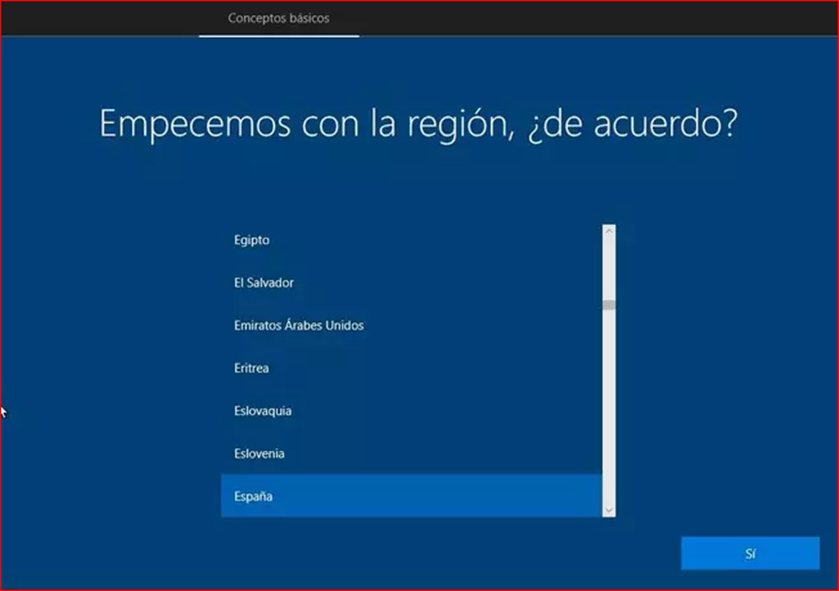
así como la distribución del teclado que vamos a usar. Además, el asistente nos permitirá añadir otras distribuciones de teclado, en caso de usarlas. Si no vamos a añadir otras distribuciones de teclado, entonces haremos clic sobre (Omitir) para continuar.
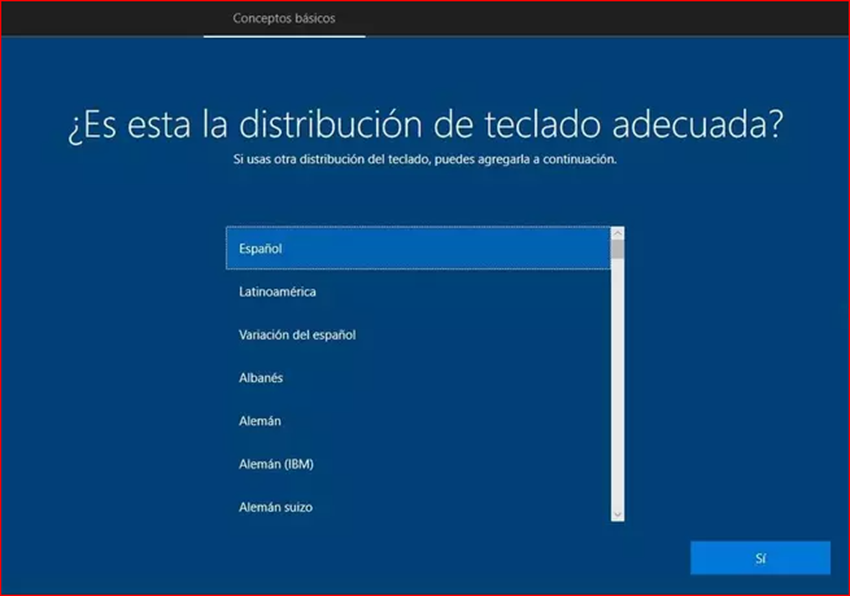
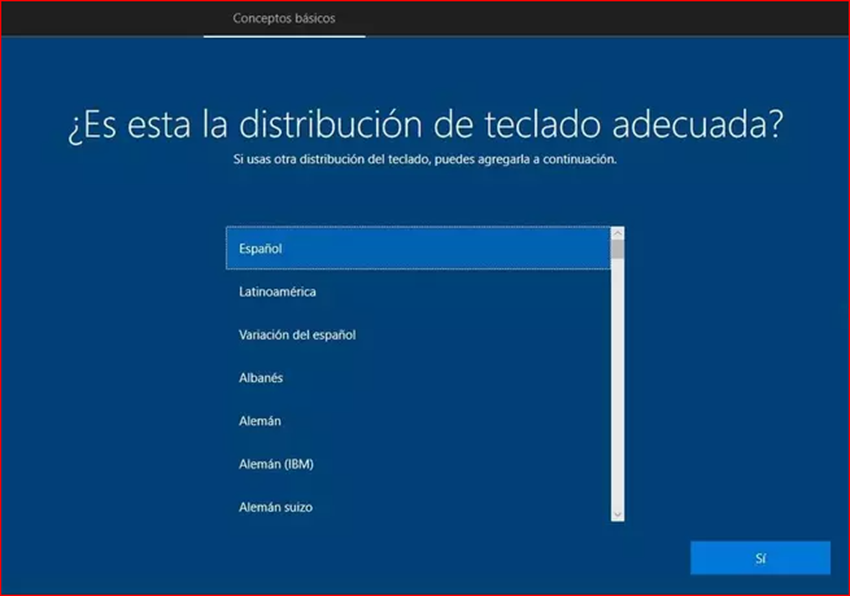
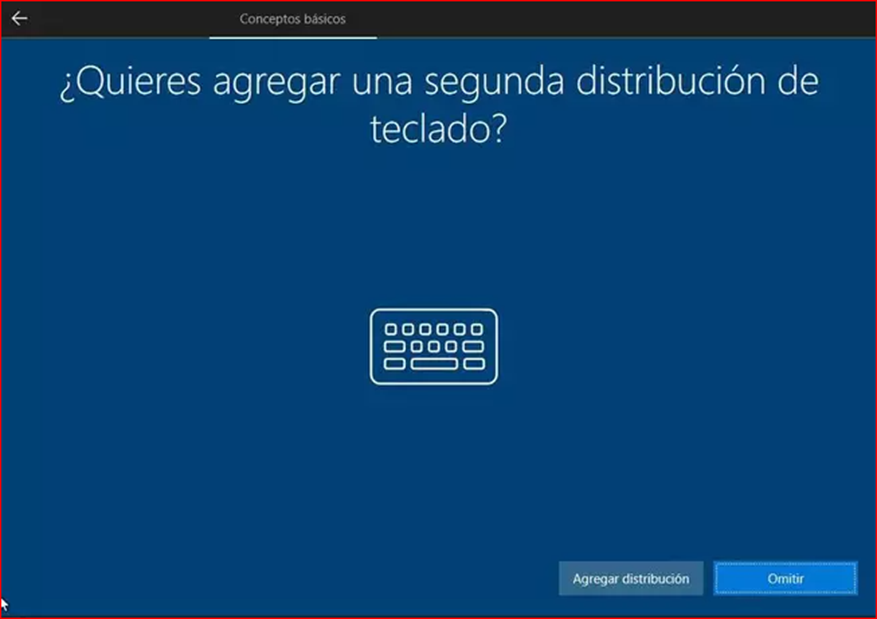
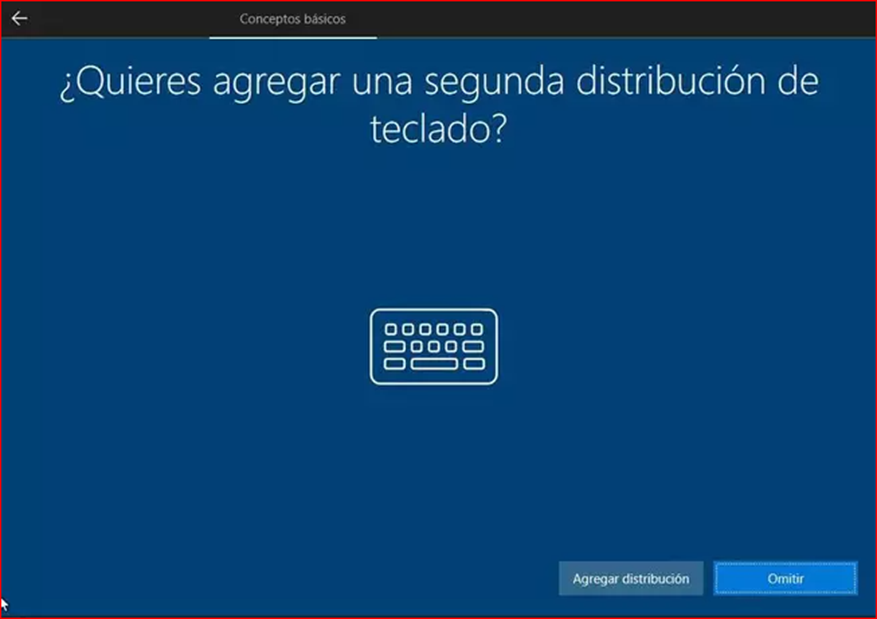
A continuación, en conexión de red, por el momento no configuraremos el wi-fi o desconectaremos el cable de red en caso de que lo tengamos conectado al equipo, solo daremos clic donde nos indica (no tengo internet), posteriormente dentro del sistema operativo conectaremos el equipo a internet.
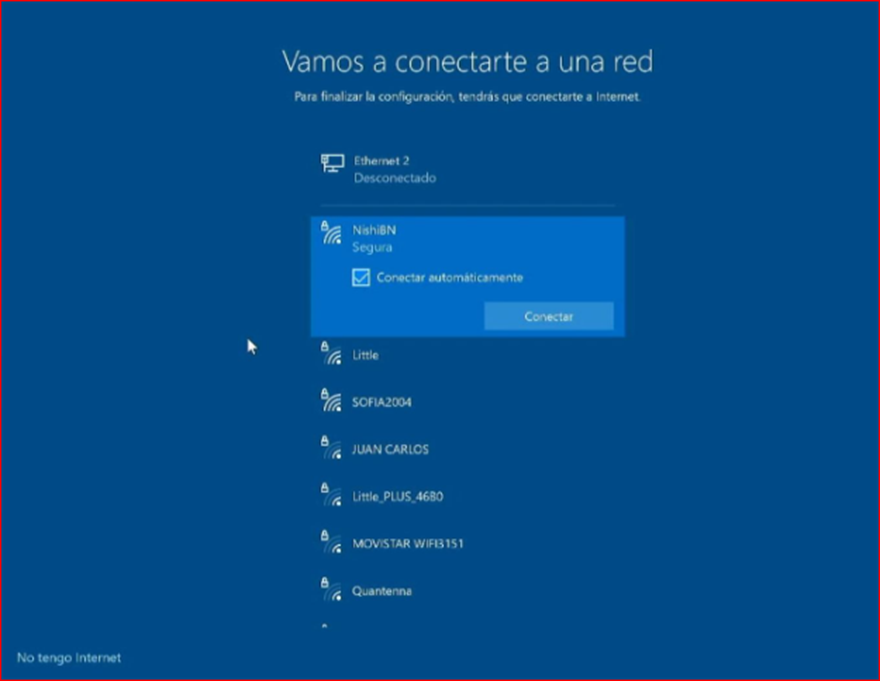
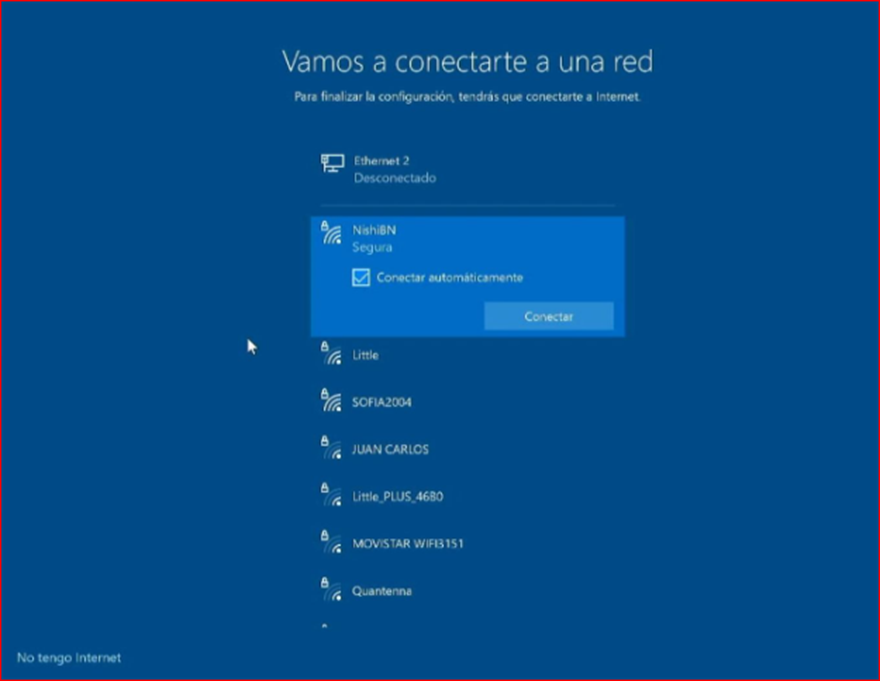
Damos clic en (Continuar con la configuración limitada) para poder crear la cuenta local.
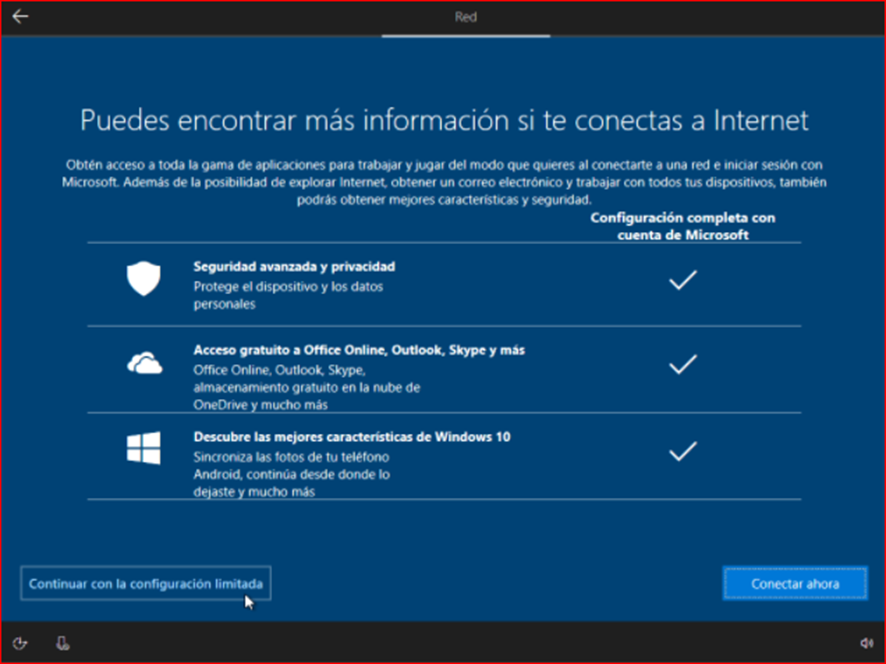
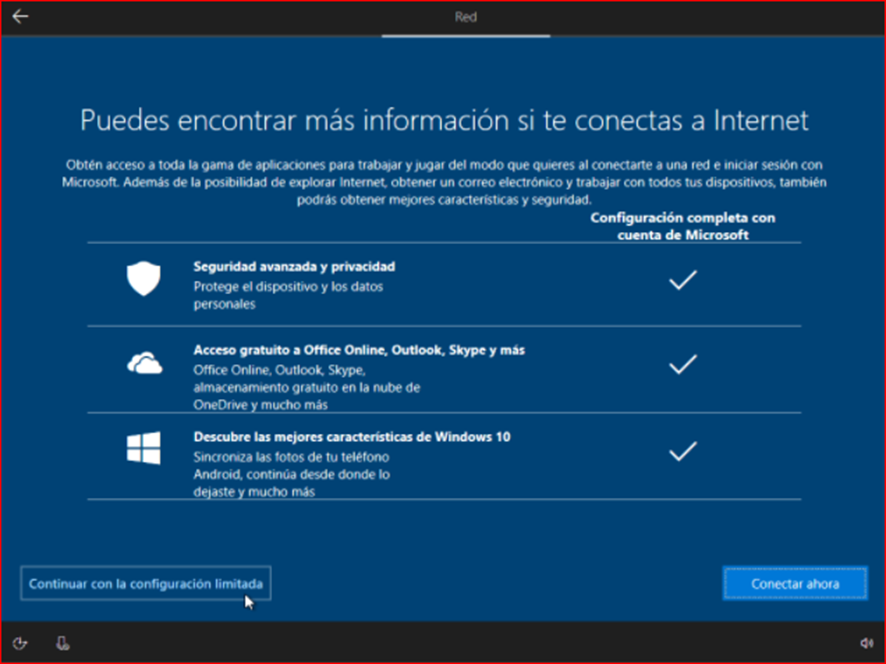
Asignamos el nombre a nuestro equipo y damos clic en siguiente.
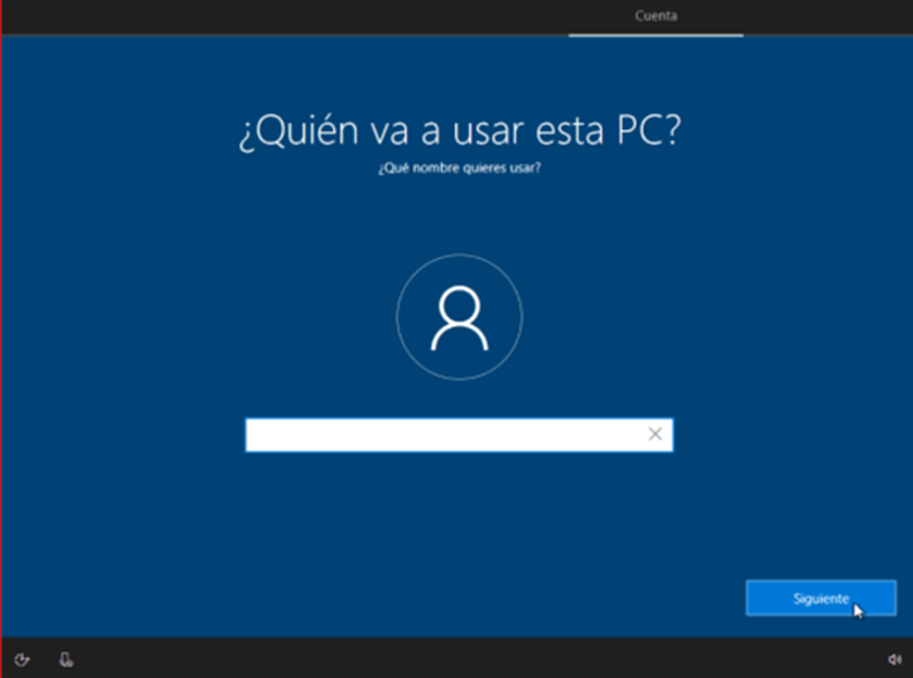
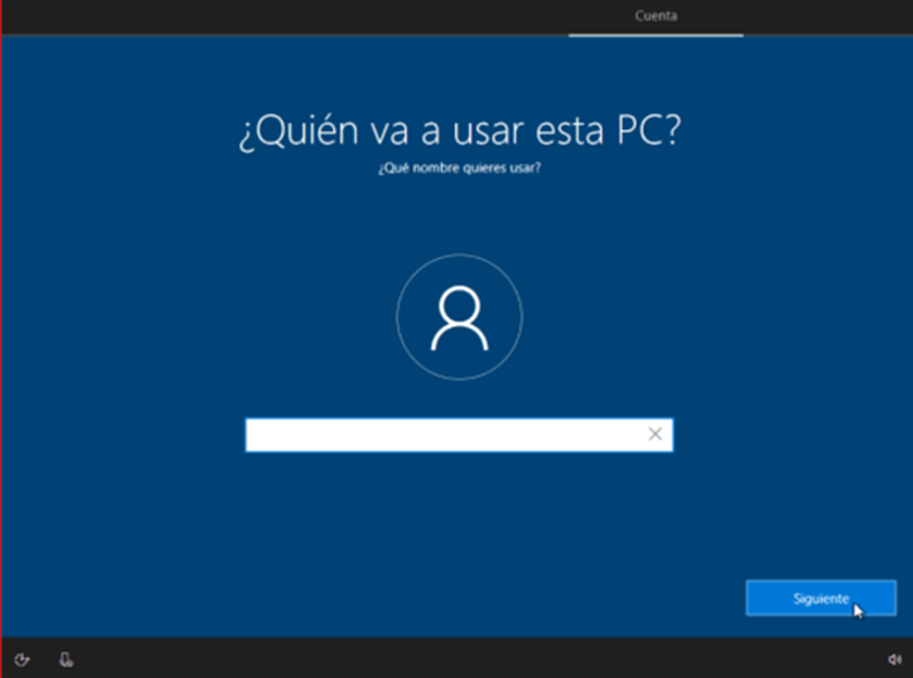
Lo siguiente es crear una contraseña a nuestro equipo si así lo deseamos, si no requerimos contraseña solo damos clic en siguiente.
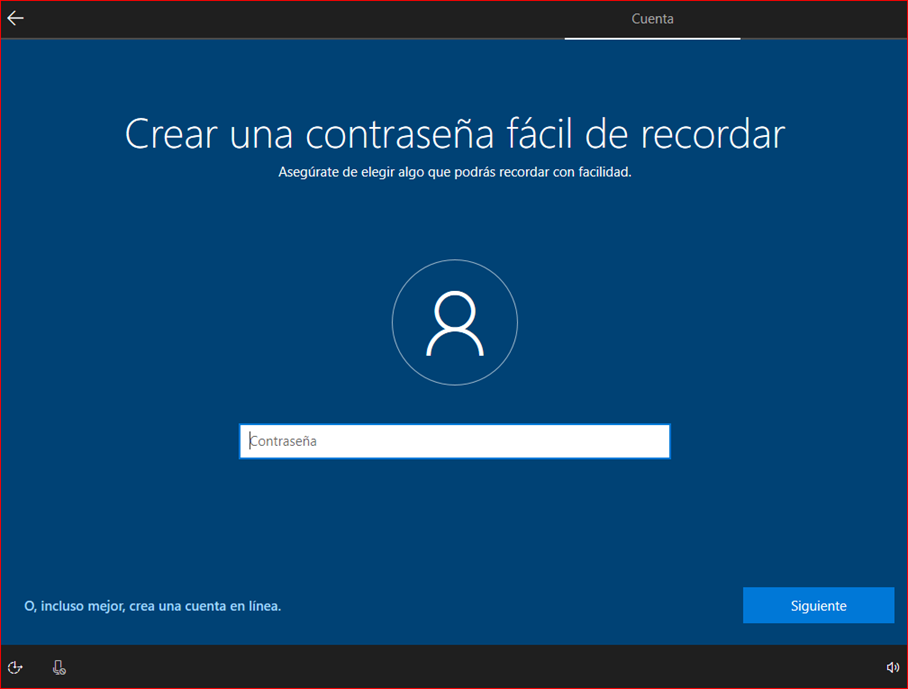
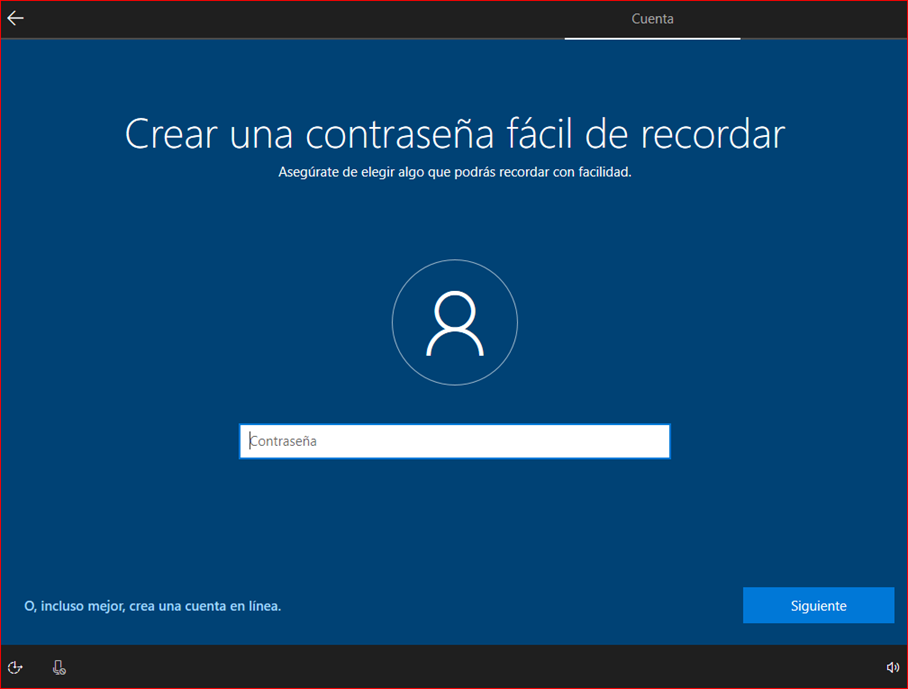
A continuación, llegaremos a la configuración de la privacidad, solo daremos clic en aceptar.
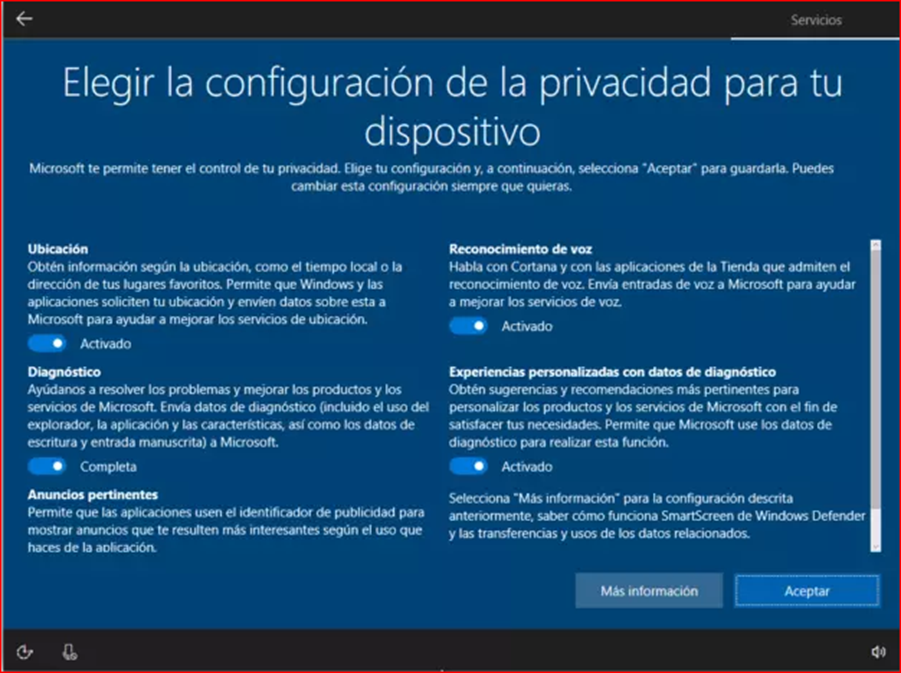
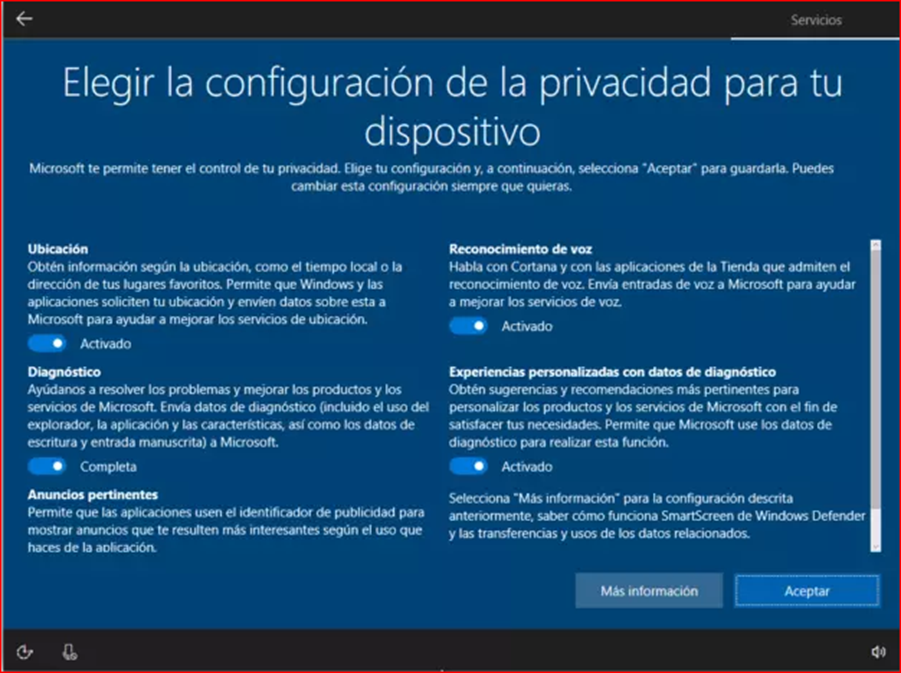
Ahora, lo único que nos queda por hacer es esperar unos minutos a que Windows termine de configurarse y tendremos nuestro sistema operativo instalado.



